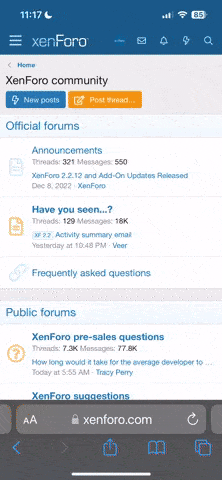dcsang
Canadian & Not A Dentist
Hi folks,
I created a PDF for anyone that may be interested in learning how to optimize your files for web viewing. It's about 11 pages in length with some witty banter and embedded "how to" images. It's about 730KB in size
Here's the link:
How To Save For The Web
I know there are probably a million tutorials out there already on this sort of thing but I figure one more can't hurt can it?
Feel free to download, peruse, and comment as you see fit. Hopefully this will help anyone who desires to still have good sized images that are quick to download and don't take up a lot of server room.
Cheers,
Dave
I created a PDF for anyone that may be interested in learning how to optimize your files for web viewing. It's about 11 pages in length with some witty banter and embedded "how to" images. It's about 730KB in size
Here's the link:
How To Save For The Web
I know there are probably a million tutorials out there already on this sort of thing but I figure one more can't hurt can it?
Feel free to download, peruse, and comment as you see fit. Hopefully this will help anyone who desires to still have good sized images that are quick to download and don't take up a lot of server room.
Cheers,
Dave
f/stopblues
photo loner
I see a sticky in your future 
Very good information to have here Dave. I know I stumbled through learning this and would have loved to have this resource a while back.
Thanks!
Very good information to have here Dave. I know I stumbled through learning this and would have loved to have this resource a while back.
Thanks!
back alley
IMAGES
that's pretty damn good dave!
even though i have been this same thing you have explained some things that i didn't know but were doing more or less blindly.
great job and many thanks.
i think i'll stickify this for a while.
joe
even though i have been this same thing you have explained some things that i didn't know but were doing more or less blindly.
great job and many thanks.
i think i'll stickify this for a while.
joe
dcsang
Canadian & Not A Dentist
Yay.. my first "sticky".. I feel all.. well.. I don't know how I feel.. 
Thanks guys,
Dave
Thanks guys,
Dave
ed1k
Well-known
Dave,
Thanks for this paper. I'm sure it will be very useful for many. I decided to post some comments here, not to your email address, I hope you're reading this forum too.
1) It would be nice to mention, that "Short way" (i.e. save for Web) is preffered for PS CS2 users because:
- it's better to convert image after manipulations and before saving to RGB8, even if it's gray (i.e. black&white photo). "Short way" does it automaticaly for you. It also converts RGB16 or Gray16 (if that was output settings of your scanner) to RGB8. Jpeg compression [still] works better with RGB8 data than Gray8.
- it doesn't put any exif data into image (with "image only" option). Exif has no use for web, though someone can disagree. The more images the more space saved
2) "The long way" - it doesn't affect quality but one can make image smaller playing with image format options: go to Progressive and pick up one of scan numbers 3, 4 or 5 which gives you smaller file size (bottom line in the dialog window)
3) It is always worth to check image size in pixels, not only change resolution to 72dpi... Sometimes after changing dpi you can get something like 782*1420 which is way too big for web (do not assume everyone has huge monitor like you, I'm typing it with my old 15" CRT in 800*600 mode). I usually after changing dpi also correct width or height (i.e. long side - bigger number from two) to 600 pixels. If you planning to embed your pic into forum page don't go more than 720 pixels; as mentioned in some other discussion.
Eduard.
Thanks for this paper. I'm sure it will be very useful for many. I decided to post some comments here, not to your email address, I hope you're reading this forum too.
1) It would be nice to mention, that "Short way" (i.e. save for Web) is preffered for PS CS2 users because:
- it's better to convert image after manipulations and before saving to RGB8, even if it's gray (i.e. black&white photo). "Short way" does it automaticaly for you. It also converts RGB16 or Gray16 (if that was output settings of your scanner) to RGB8. Jpeg compression [still] works better with RGB8 data than Gray8.
- it doesn't put any exif data into image (with "image only" option). Exif has no use for web, though someone can disagree. The more images the more space saved
2) "The long way" - it doesn't affect quality but one can make image smaller playing with image format options: go to Progressive and pick up one of scan numbers 3, 4 or 5 which gives you smaller file size (bottom line in the dialog window)
3) It is always worth to check image size in pixels, not only change resolution to 72dpi... Sometimes after changing dpi you can get something like 782*1420 which is way too big for web (do not assume everyone has huge monitor like you, I'm typing it with my old 15" CRT in 800*600 mode). I usually after changing dpi also correct width or height (i.e. long side - bigger number from two) to 600 pixels. If you planning to embed your pic into forum page don't go more than 720 pixels; as mentioned in some other discussion.
Eduard.
OldNick
Well-known
Thanks, Dave. I learned a few things that I can use, even though I'm a cheapskate and still use PhotoShop LE.
Jim N.
Jim N.
dcsang
Canadian & Not A Dentist
Hey guys.. thanks..
Ed.. ya, I'm aware I've left some glaring stuff out of the document I'll take the suggestions and update it when I get a chance and keep the file name the same - I'll of course change the version number to 1.01 or such at that time
I'll take the suggestions and update it when I get a chance and keep the file name the same - I'll of course change the version number to 1.01 or such at that time 
Cheers
Dave
Ed.. ya, I'm aware I've left some glaring stuff out of the document
Cheers
Dave
John
Well-known
Thanks Dave. I have struggled with this subject a bit. Now I know what to do and how to do it. I have been in both of those places and was not sure what choices to make. 
amateriat
We're all light!
Although I'm "only" using Photoshop CS (look, it took a while to just get here), I imagine/hope the drill is pretty much the same as for CS2. Big thanks for this!
- Barrett
- Barrett
nico
Well-known
Many thanks
Dave.
Bye
N.
Dave.
Bye
N.
somecanuckchick
Tundra Gypsy
dcsang said:Hi folks,
I created a PDF for anyone that may be interested in learning how to optimize your files for web viewing. It's about 11 pages in length with some witty banter and embedded "how to" images. It's about 730KB in size
Here's the link:
How To Save For The Web
I know there are probably a million tutorials out there already on this sort of thing but I figure one more can't hurt can it?
Feel free to download, peruse, and comment as you see fit. Hopefully this will help anyone who desires to still have good sized images that are quick to download and don't take up a lot of server room.
Cheers,
Dave
Hopefully this cuts down on those crazy kids that post 10M images... as opposed to 10K.
Foto-factotum
Established
Thank you Dave for having a good heart. As a raw beginner, (or is that a Jpeg beginner), I find your document very readible. I hope to use it soon to see wheher an old dog can still learn a new trick or two.
Much appreciated.
Eugene
Much appreciated.
Eugene
irq506
just curious
Awesome, thank you for doing this, Ill read it in bed with a hot milo tonight!
niimo
Established
I've never seen a tutorial on this, I'm interested to see it, thanks for making it available. Downloading now. 
Prosaic
-
Dave, one side note
DPI is irrelevant to screen display. If you uncheck "Resample" you will see it relates to printer "Document Size" and wont alter actual pixel width and height. If you want to resize your image for web distribution simply enter the number of pixels you want in "Pixel Dimensions" (top) and leave DPI at whatever value there is.
From Wikipedia
Place your cursor in the “Resolution” box of the Image Size dialogue. Ensure that the resolution reads 72 pixels/inch or 72 dpi.
DPI is irrelevant to screen display. If you uncheck "Resample" you will see it relates to printer "Document Size" and wont alter actual pixel width and height. If you want to resize your image for web distribution simply enter the number of pixels you want in "Pixel Dimensions" (top) and leave DPI at whatever value there is.
From Wikipedia
DPI refers to the physical dot density of an image when it is reproduced as a real physical entity (...) For example, a bitmap image may measure 1000×1000 pixels, a resolution of one megapixel. If it is labeled as 250 PPI, that is an instruction to the printer to print it at a size of 4×4 inches. Changing the PPI to 100 in an image editing program would tell the printer to print it at a size of 10×10 inches. However, changing the PPI value would not change the size of the image in pixels which would still be 1000×1000.
Share:
-
This site uses cookies to help personalise content, tailor your experience and to keep you logged in if you register.
By continuing to use this site, you are consenting to our use of cookies.